Drafts Pro 50% Off for New Users
Universal Apps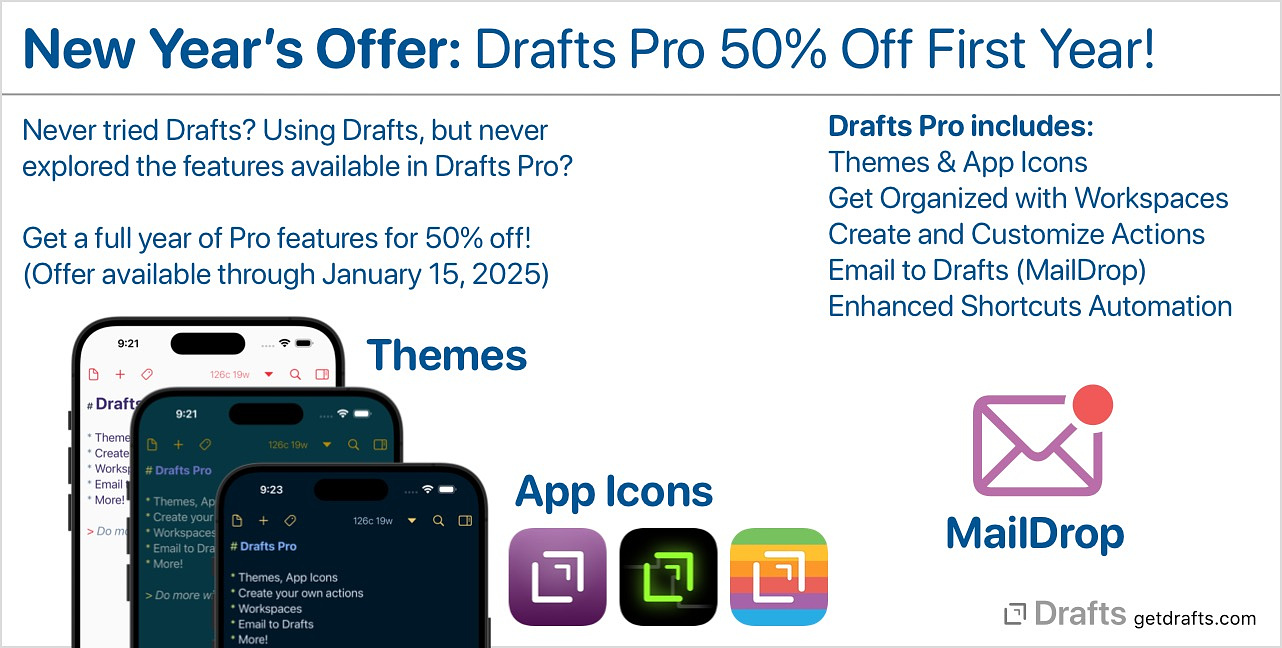
For
new users, Drafts Pro is 50% off the first year.
Drafts was the first app I installed when I became interested in iOS and Mac automation. The power users of the world explained it to me as the universal quick capture app for my phone. I was advised to always enter text into Drafts no matter where I eventually wanted it to end up. I dutifully put it into my dock, and it's been there ever since. In this post, I'm going to go over eight different ways I use Drafts. It's important to note that it pays off to give it a prominent place in your iOS sharing setting for ease of use. On macOS it should show up in the share settings by default.
1. Copy to Obsidian Inbox
I am all in on Obsidian the massively popular note's app with a robust 1600+ plugin architecture. It does a lot of things amazing well but mobile quick capture is not one of them. To solve that, I use this Drafts action which saves the text to the default save location in my vault and uses the first line of the text as the note title/file name. I use a couple of other Drafts to Obsidian actions including Add to Obsidian Daily Note and Add to Daily Note Plus which add text to my daily note in different ways using a time stamp and a geolocation.
2. The Things 3, Fantastical, Day One Combo
The Quick Journaling Action Group lets me keep one running note that I can process at day's end to send the individual lines as entries into Fantastical, Things 3 and Day One.
- Lines starting with "-" are collected and sent to Day One as a journal entry
- Lines starting with "⁎" are sent to Things inbox
- Lines starting with "@" are sent to Fantastical
3. Things Parser
Using Task Paper syntax I can create a note in Drafts complete with due dates, areas, projects and tags that get correctly imported into the Things 3 task manager using the Things Parser. I use this with a Drafts template to create daily and weekly checklists for reoccurring tasks. I also use the action group, Things for Things which includes actions for:
- Inbox
- Today
- This Evening
- Tomorrow
- Pick date
- Work
- House
- Personal
- Pick a Project
- Make a Project
- Selection to things
- Bunch of todos
- Process notes from
- Prompt for new task
4. Mail to Evernote
Yep, I still use Evernote for some tasks. Old habits die hard. Evernote eliminated AppleScript a while back and their API has become more and more problematic , but one feature they still support and that works equally well on iOS and macOS is the mail to Evernote feature and this Drafts action accomplishes that without you ever having to use your mail client.
5. Micro.blogging
This blog is hosted by Micro.blog and I
can create entries in Drafts and have them posted online by running an
action. I use the action Post to Micro.blog with
Title by the great blogger Matt
Birchler.
6. OMG.LOL Status
I am a big fan of the almost indescribable web community at OMG.LOL. One of the fun features there is a status board you can share with other members, post on your website and cross-post to Mastodon (where all the cool kids hang out). The OMG.LOL Status action does it all.
7. Run Shortcut to Save to Thoughts Inspiration Manager
One of my favorite things to do online is to collect quotes from various
sources, I save my quotes in an app called Thoughts Inspiration Manager. I
don't have a Drafts action to write directly to Thoughts but it doesn't
matter because I have a Shortcut that does. I just need to run the
Drafts shortcut action explained in
the user guide.
8. Personal Assistant
Drafts can serve as an interface with OpenAI by using the Personal Assistant action. (using your own API key) It's a helpful action to run when you know you are going to use the AI generated text in another app. This action allows the user to get an AI-assisted response to a prompt:
- The user is prompted to enter input, which can be pasted from the clipboard or manually entered.
- The input is then sent to the OpenAI API, and the response is inserted into the current draft 3 lines after the cursor.
- If there is no selected text in the draft, the user is asked if they would like to use text from the clipboard. If the prompt is canceled or the input is empty, the action cancels.
- If there is no response from the API, the output is set to "No reply received."
