Putting Mac Apps to Work - Image Management Workflow for Writers
Mac Apps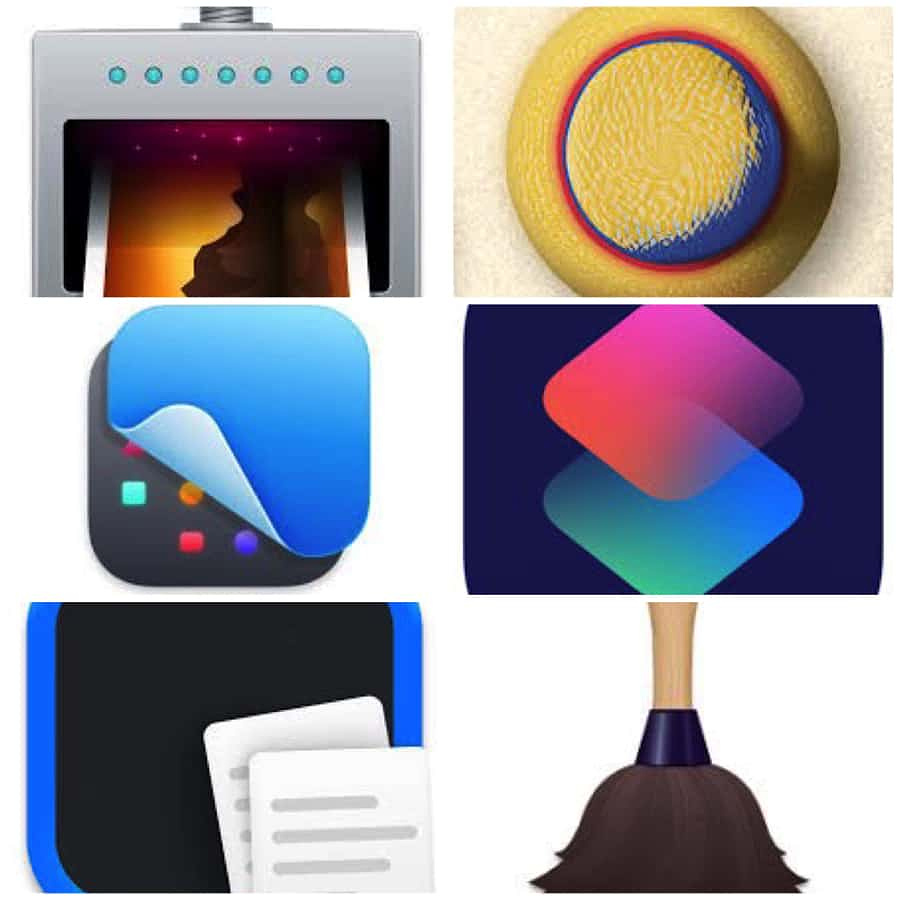
In blogging and in creating instructional documents at work, I go
through plenty of screenshots, stock photography and open-source images
from the web. In the course of crafting a single blog post, I might use
four or five apps.
For screenshots, I use CleanShotX which I call from a keyboard shortcut or the menu bar. It also does annotation. The files are saved to my default screenshot folder that lives on a cloud drive so that I can readily access it from all my computers and devices.
When the file is saved, it activates Clop which optimizes the file size automatically. The optimized file is handed off to Dropover and then an Apple Shortcut (download link) runs that moves the file to another cloud folder, called "Optimized" and which also opens a Dropover shelf so that I can drag the file into place if my current working situation calls for it. Dropover also lets me rename the file, convert to another format and resize the file. I can even open the file in ImageOptim right from the shelf if I want to reduce the file size to a greater extent than Clop performed.
For images other than screenshots, they go straight to my downloads folder, where they get optimized by Clop and then moved to the "Optimized" folder by a shortcut ready for use.
Since I go through numerous images, I don't want my "Optimized" folder to get bloated, so I use Hazel to move files that are more than one day old. It sorts the files in two ways. Screenshots (which have a special string in the file name)are moved to a "Screenshots-Old" folder. The rest of the image files, which can be jpg, png, svg or webp get sorted by file extension and moved to an archive folder. Hazel does all this based on pre-configured rules, and it all happens automatically.
For images other than screenshots, they go straight to my downloads folder, where they get optimized by Clop and then moved to the "Optimized" folder by a shortcut ready for use.
